{How to} Configure custom card for the inbox dynamics 365 Omnichannel
Hello Everyone,
Today I am going to share my thoughts on the configuration of custom cards for the inbox dynamics 365 Omnichannel.
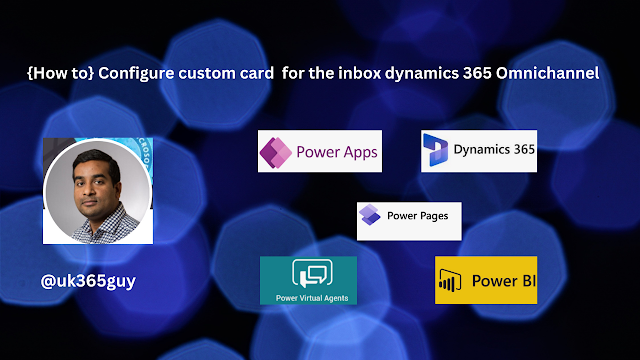.png)
Let’s get’s started.
Certainly! Let’s explore how you can configure custom card settings for the inbox in Dynamics 365 Omnichannel allows users to personalize how their information displays in the inbox by customizing the card attributes and layout. Here are the steps to achieve this:
1. Access the Admin Center:
Open the Customer Service Admin Center.
2. Navigate to Agent Experience Profiles:
In the admin center, go to Agent experience.
Select Workspaces.
Next to Agent experience profiles, choose the profile you want to edit.
3. Edit the inbox Settings:
On the profile page, under Inbox, select Edit.
You’ll find various fields that can be configured.
Name: Specify a name for the view that will appear in the inbox. Alphanumeric values are valid.
Record Type: Select the relevant record types for which these settings should apply (e.g cases, emails, chats).
Chat Status: If you select the record type as chat, choose from settings like Assigned, Unassigned or Resolved.
Email: If you select the record type as email, enable the options you want such as Assigned to me, Unassigned etc.
Agent Visibility : Decide whether to Show or Hide the veiw to agents.
4. Customize Card Attributes:
Custom Card configuration allows users to choose their preferred attributes and appearance for the inbox card.
You can add or remove attributes from the card layout.
Swap attributes to create a personalized view.
Remember that the inbox is designed to help agents efficiently manage high velocity tasks. By configuring custom card settings, you empower agents to tailor their workspace to their needs,
That’s it for today.
I hope this helps.
Malla Reddy Gurram(@UK365GUY)
#365blogpostsin365days
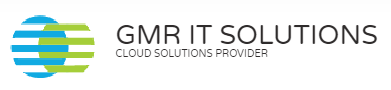
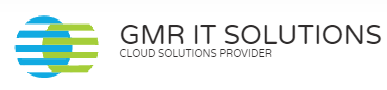
Recent Comments