{How to} Create a flow on a file in Teams on Power Automate
Hello Everyone,
Today i am going to share my thoughts about create a flow on a file in Teams.
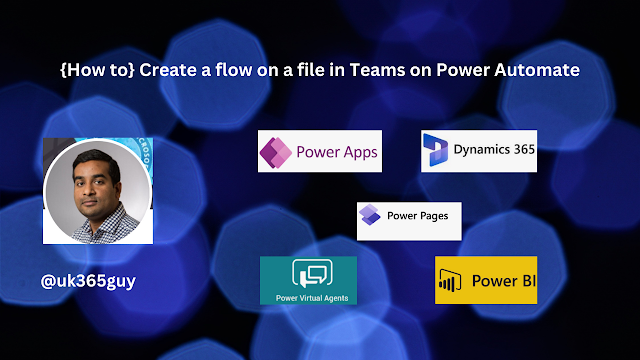.png)
Let’s get’s started.
Creating a flow on a file in Microsoft Teams is a great way to automate tasks and improve productivity. Here’s a step by step guide to help you get started.
1. Open Microsoft Teams: Sign in to your Microsoft Teams account.
2. Access the Workflows App:
On the left pane in Teams, select Apps.
At the bottom of the left pane, select Workflows.
3. Choose a Template:
You’ll see a list of templates that are relevant to Microsoft Teams.
Select any of the templates to build your flow, When you select a template, new dialog opens.
4. Set Up the Flow:
Name the flow and sign into th apps and services the flow uses (if you aren’t already signed into them).
Provide the parameters that the flow requires, and then select Add workflow to create the flow.
5. Confirmation:
A confirmation page will appear stating that your flow was created successfully.
To complete flow creation, select Done.
6. Manage Your Flows:
You can manage your flows from the Workflows app in Teams or in Power Automate.
To Open the workflows app in Teams to manage your flows, select Manage workflows in the Save time with Workflows selection.
That’s it for today.
I hope this helps.
Malla Reddy Gurram(@UK365GUY)
#365blogpostsin365days
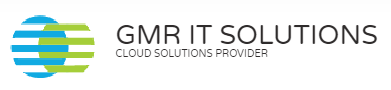
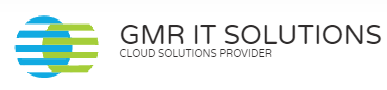
Recent Comments