{How to} Connect Copilot Studio Voice IVR from Dynamics 365 Omnichannel
Hello Everyone,
Today I am going to share my thoughts on the Copilot Studio Voice IVR connect to Dynamics 365 Omnichannel.
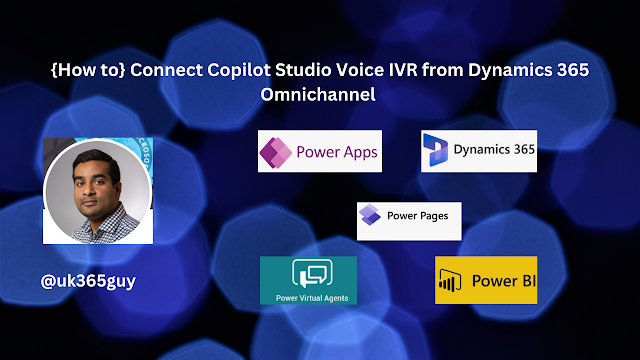.png)
Let’s get’s started.
Suppose you have a requirement for a call center to use Dynamics 365 Customer Service Omnichannel and organisation receive phone calls through toll free number and you would like to route those calls from Copilot Studio IVR and further transfer those calls into Omnichannel to answer the calls by customer service agents.

Prerequisites:
You will need:
1. Office 365 – License
2. Dynamics 365 Customer Service – License
3. Dynamics 365 Customer Service Digital Messaging and Voice Add-in
4. Copilot Studio – License
5. Azure Communication Services – Subscription and Phone number
6. Copilot Studio and Dynamics 365 Omnichannel should be in same Microsoft 365 Tenant
To connect Copilot Studio’s Voice IVR to Dynamics 365 Omnichannel, follow these steps:
1. Configure the BOT:
- In the Copilot Studio, open the bot you want to integrate.
- Navigate to settings > Customer Engagement Hub > Omnichannel.
- Select Connect to link your bot with Omnichannel.
2. Enable Voice:
- In the Omnichannel section, ensure the Enable voice option is selected.
- Configure the bot to handle voice interactions, including speech recognition and DTMF inputs.
3. Agent Transfers:
- Go to Manage > Agent Transfers in Copilot Studio.
- Select Omnichannel and enable it to allow seamless handoff to live agents.
4. Test and Deploy:
- Test the integration to ensure everything works as expected.
- Deploy the bot to handle customer calls through the voice IVR.
For detailed information visit Microsoft Docs: here
That’s it for today.
I hope this helps.
Malla Reddy Gurram(@UK365GUY)
#365blogpostsin365days
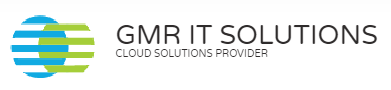
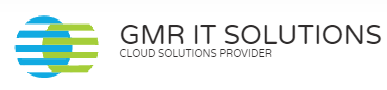
Recent Comments